回路シミュレータって、そもそもナニ?

回路シミュレータとは?
回路シミュレータをもう少し具体的に表現すると、こうなります。
「様々な電子回路の動作をPC上でシミュレーション(模擬)できるソフトウェア」
どんな人に使われているのか?
ズバリ電子回路の設計をしている人です。例えばある回路の設計が完了すると実際に様々な部品を組み合わせ、試作~製品化していくわけですが、その前に回路シミュレータがあればPC上でおおまかな回路の動きを確認することができますので、重大な設計ミスを事前に発見することも可能となります。では、設計をしていない人には無用の長物かと言うと、実はそうでもありません。これから電子回路の設計をしようとしている人や学生さんが回路の勉強するときにも役に立つのではと思います。
どうやって使うのか?
言うまでもありませんが、回路シミュレータは「ソフトウェア」ですから動作させるためのPCとインストールが必要となります。初めてお使いになる方は無料のお試し版などで使ってみるのがおすすめです。アナログデバイセズ社から無料公開されているLTspiceを例としてご説明します。
インストールしたら最初にサンプル回路を読み込んでみましょう。Examplesフォルダの中のEducationalフォルダの中からaudioamp.ascを開いてみます。これはその名の通り「オーディオアンプ」の回路ですが、この回路を見ただけでは何だかよくわかりませんね。
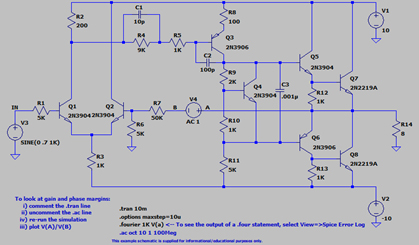
左端のIN部分がオーディオアンプの入力端子で、ここにV3(0.7V, 1kHzのサイン波形)が接続されています。右端のR14(8Ω)がオーディオアンプの出力となっており、正常に動作していれば入力信号が増幅されてここに現れるはずですね。
ここで Simulate メニューから Run を選択するとシミュレーションを開始します。・・・が、画面上では回路図の上部に真っ黒の画面が表示されるだけで何も表示されません。この真っ黒い部分が現実世界ではオシロスコープに相当します。測定プローブがまだどこにも接続されていないので真っ黒という訳です。
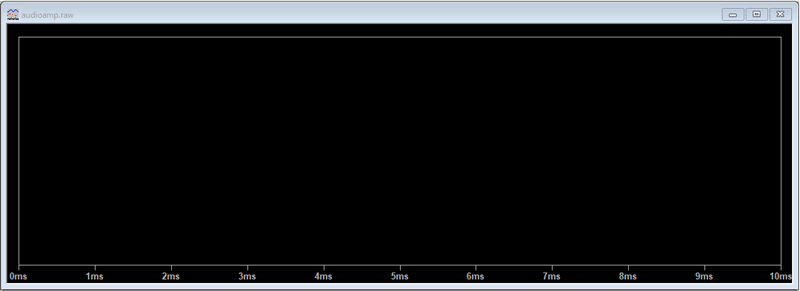
オシロスコープのプローブと同じようにLTspiceにもプローブ機能があり、波形観測したい部分にプローブを接続すると簡単に見ることができます。 オーディオアンプの入力と出力にプローブを接続して波形を見てみましょう。(ここで使用しているのは電圧プローブであり、LTspiceには他に電流波形観測用の電流プローブもあります。)
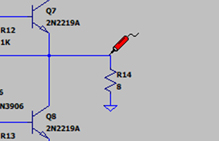
このように、入力波形(緑)が増幅されて出力されているのがわかりますね。(出力波形は青色)
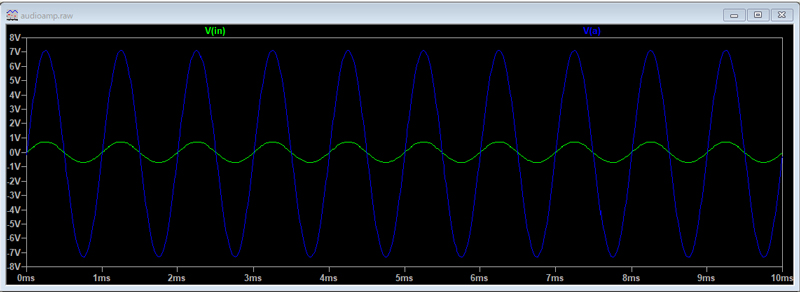
回路シミュレータを使えば、実際に回路を組む前に回路の様々な波形や動作をPC上で確認することができますので、設計ミスによる手戻りをある程度防止することができます。
まとめ
回路シミュレータは素晴らしいツールですが、現実世界で作成した電子回路と回路シミュレータ上のシミュレーション結果は100%同じというわけにはいきません。特に理想的な素子でシミュレーションした場合です。例えば抵抗やコンデンサなどの電子部品は部品のリード線自体にもわずかな抵抗やインダクタンス成分を持っているのが普通であり、これが理想的な素子でシミュレーションした結果と異なる要因となります。このようなことをふまえて回路シミュレータを有効活用すれば設計効率の向上を期待することができます。


